Send a leave request
When you need to take time off from work, you can use the Camelo app to send a leave request to your manager.
Send a leave request
Computer
iOS
Android
- In the left sidebar, click Home to go to Home.
- Scroll to My Calendar section.
- Hover over the date you want to request time off, and click the button.
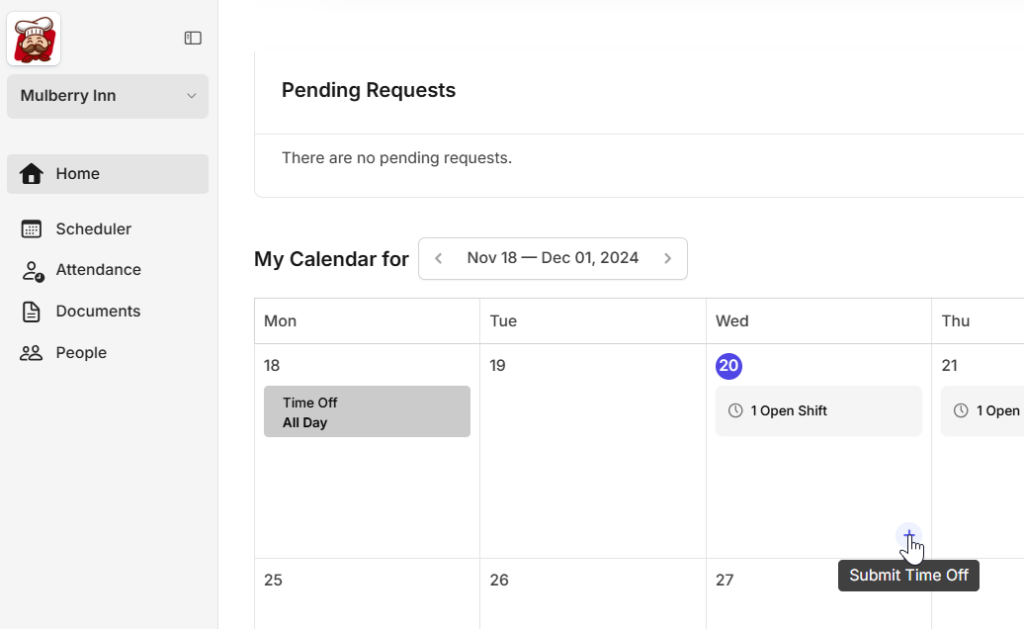
- Fill in the details of your leave request.
- When you’re done, click Send Request.
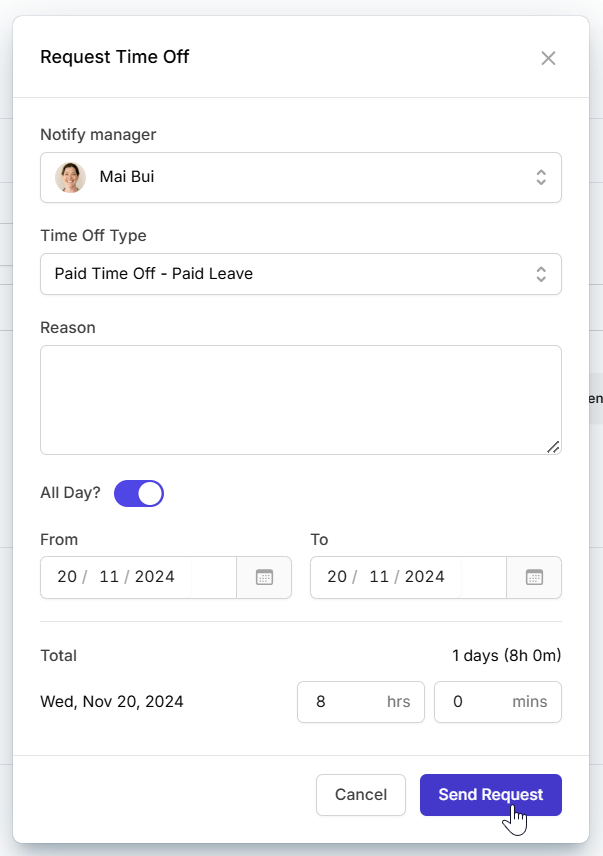
- From the Camelo app, tap the + button in the bottom-right corner of the screen.
- Select New Leave Request.
- Fill in the details of your leave request.
- Once you’re done, tap Create in the top-right corner of the screen.
When you tap Create, your leave request will be sent to your manager for approval.
- From the Camelo app, tap the + button in the bottom-right corner of the screen.
- Select New Leave Request.
- Fill in the details of your leave request.
- Once you’re done, tap Create in the top-right corner of the screen.
When you tap Create, your leave request will be sent to your manager for approval.
Fill in the details of your leave request
- All Day:
- Turn this on if you want to request a whole day off.
- Turn this off if you want to request a partial day off. When you turn off All Day, you can select a specific time range for your leave.
- From: the start date and time of your leave.
- To: the end date and time of your leave.
- Total: The total leave hours. This will be calculated automatically when you fill in the From and To fields, or turn on the All Day option.
- Leave Category: Select the category of your leave.
- Notify Manager: Select the manager you want to notify about your leave request. Your manager will receive a notification and decide to approve or reject your request.
- Reason: Fill in the reason for your leave.


