Quick navigation guide for mobile app
Welcome to Camelo — an employee scheduling app for shift-based businesses and hourly workers. Here’s a quick start guide to get you started.
When you open the Camelo app, you’ll see 5 main tabs at the bottom navigation bar: Home, Scheduler, Inbox, Notifications, Menu.
Home
Here’s where you can view snapshots of your business operations and information of upcoming shifts.
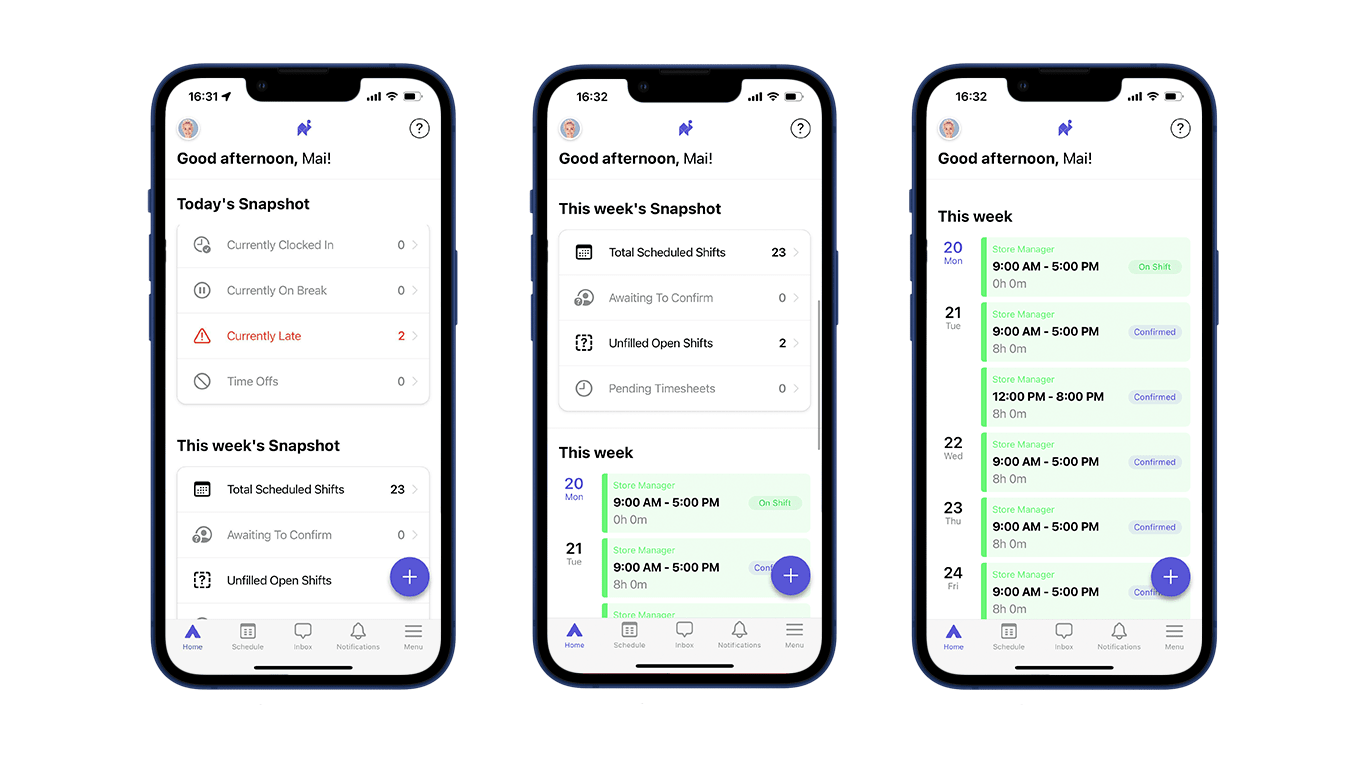
Scheduler
From the Scheduler tab, you can:
– View your shifts and other members’ shifts.
– Create and publish new shifts.
– Edit and delete existing shifts.
In the main Scheduler, you can view a weekly work schedule of your business, including all shifts of your employees.
When you tap the ••• icon in the top-right corner of your screen, a dropdown menu will appear. You can choose to:
- Export the schedule to a spreadsheet file or to calendar apps.
- Upload photos of your schedule.
- Copy shifts from the previous week to this week.
- View tutorials on how to schedule on Camelo.
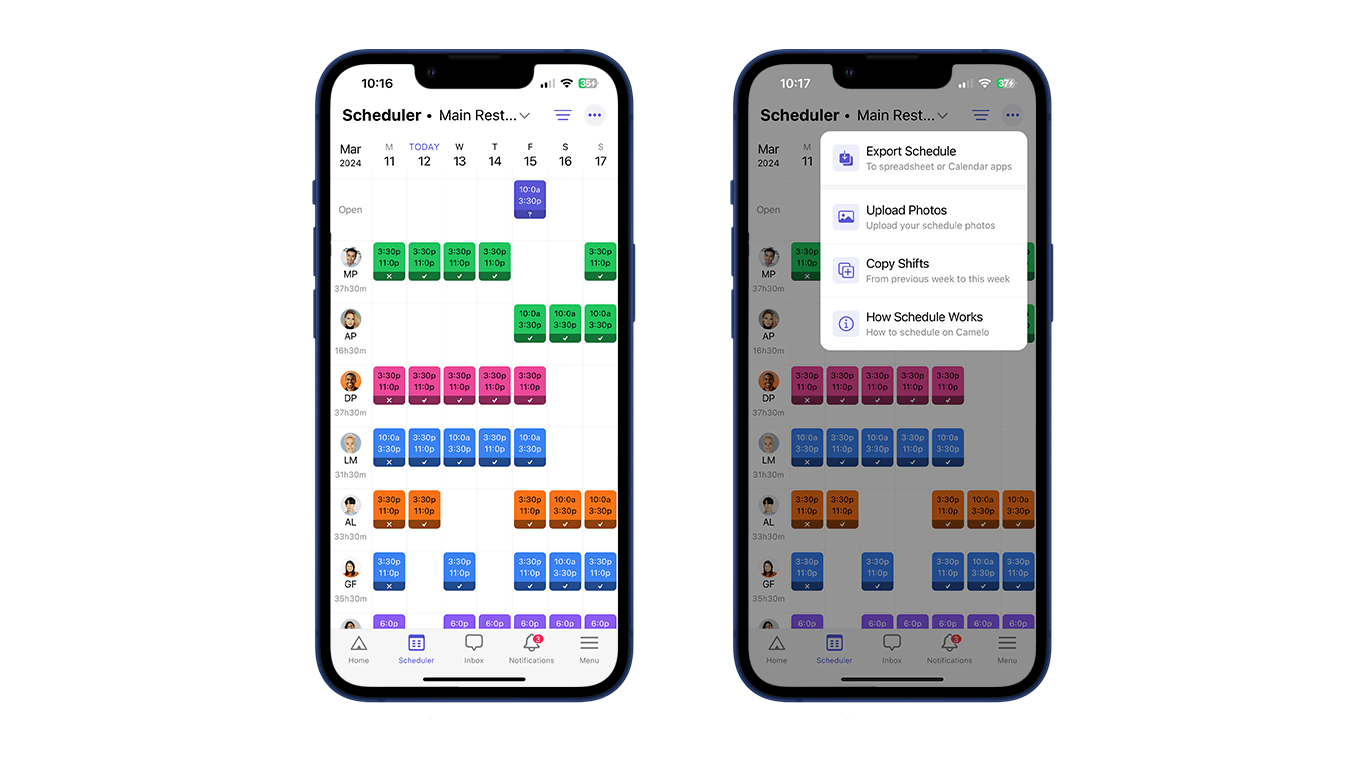
Inbox
The Inbox tab is where everyone can share work information and exchange messages. You can chat privately and instantly within Chats tab, or send announcements and discuss important matters within Message Boards tab.
Within the Chats tab, you can:
– Chat privately and in channels. Use channels to organize conversations by team, topic, or project.
– Send messages to everyone in your business account using Everyone channel.
– Send announcements to your team using Announcements channel.
– Chat directly with Mai, a member of the Camelo team, to receive quick support.
You can use Message Boards on Camelo to make announcements, discuss important topics, make decisions together, and more. They’re more suitable for large and permanent discussions.
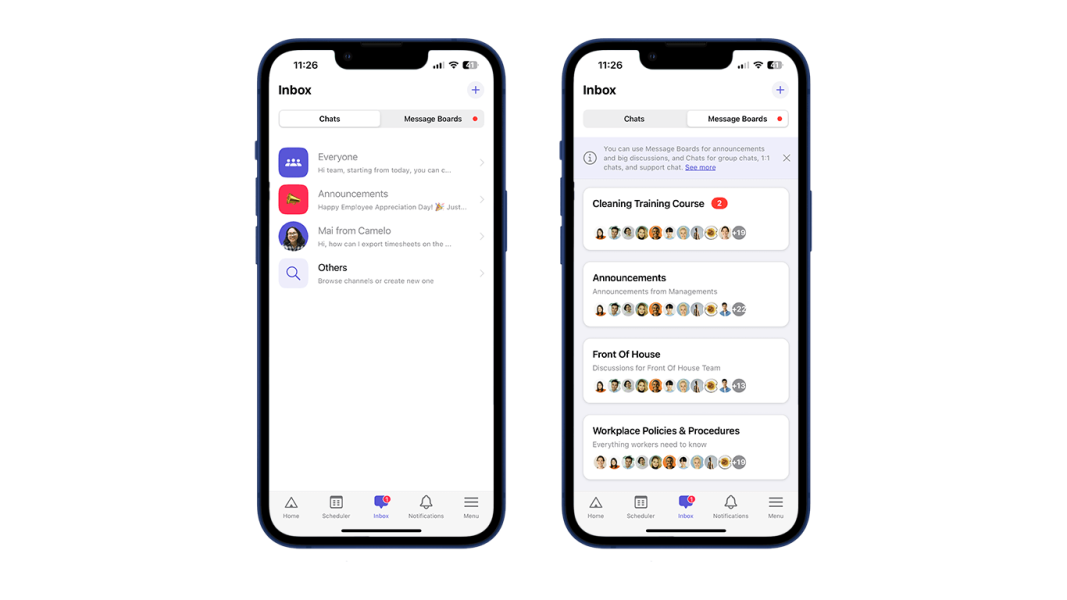
Notifications
Within the Notifications tab, you can view notifications about new shifts and requests. You can also view details of them, approve or reject requests, or claim new shifts right from this screen.
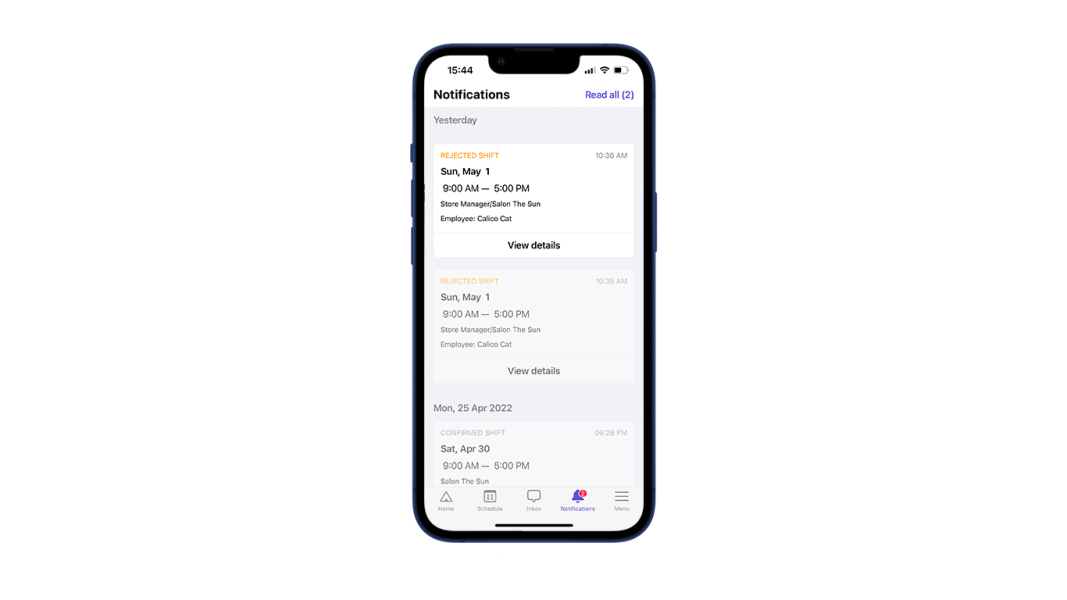
Menu
From the Menu tab, you can manage your account settings, view shift data, and manage info of your team members.
From here, you can change settings & edit information of your business account.
*This section is only visible in a business account.
You can view summaries of total worked hours and leaves in My Dashboard.
Here’s where you can view information of other team members. The owner of a business account can also add, edit, and archive members.
Also, from the MY WORK section within the Menu tab, you can view and manage your own schedule information, including timesheets, time off, availability, shift requests, and documents.
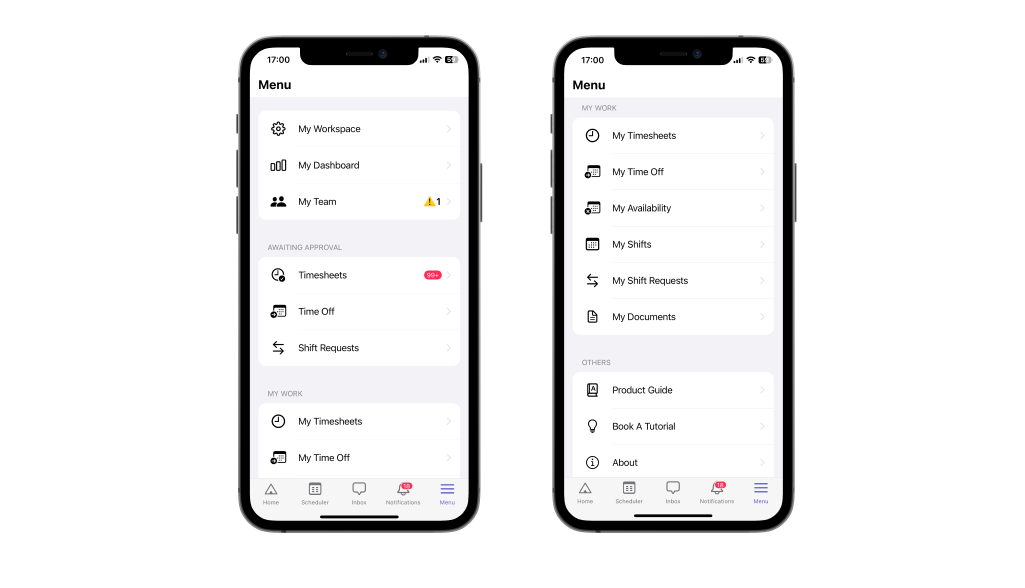
💡 What's next?
📌 If you’re a business owner, manager, or admin, check out this guide for owners of a business account.
📌 If you’re an employee or team member, check out this guide for owners of an employee account.


