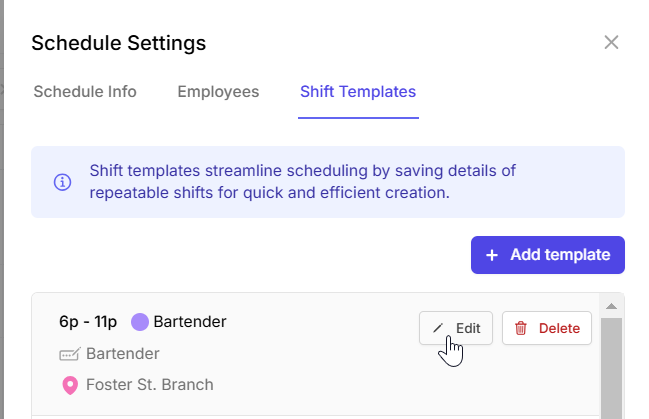Create and manage shift templates
What is a shift template?
Shift templates allow you to schedule shifts that are repeatable. If you have to schedule similar shifts, you can save details of the start time, end time, break, position, job site, and notes inside shift templates. This way, you can create shifts quickly without having to enter the same details one by one from scratch.
For example, if you often schedule a server shift from 12:00 pm to 5:00 pm, you can create a shift template so next time you don’t have to manually create that shift from scratch.
Notes
- You must have the Owner and Schedule Manager role to create and use shift templates.
- Currently, you can only create and manage shift templates using the Camelo web app.
Create a shift template
Shift templates can be created while adding shifts or in schedule settings.
Create a shift template while adding shifts
While adding shifts, you can toggle on Save as Shift Template.
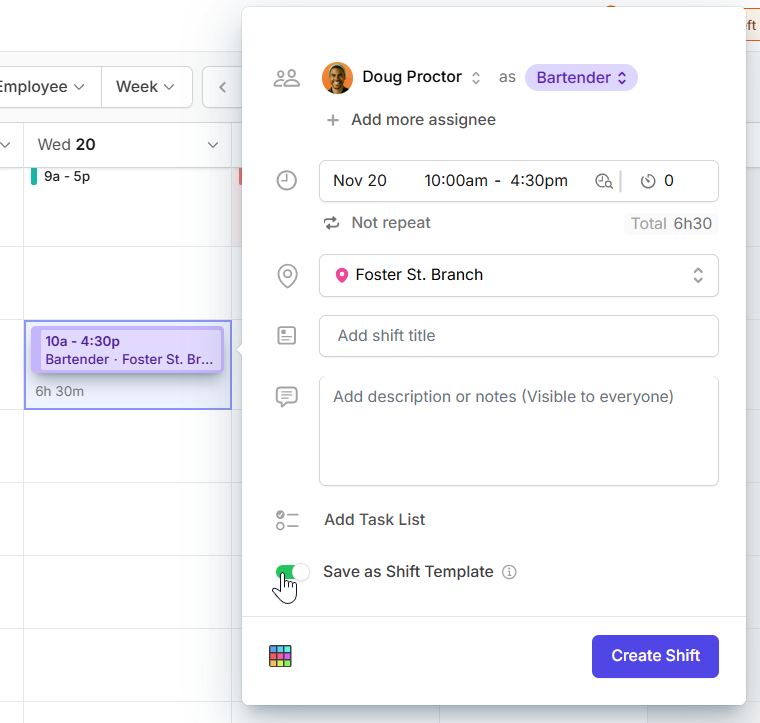
Create a shift template in Schedule Settings
- Within the Scheduler, click the button on the toolbar.
- Click Manage shift templates.
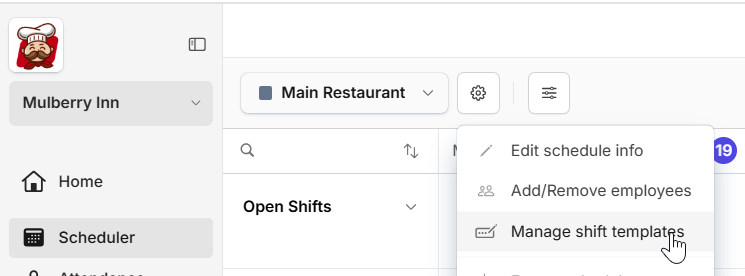
3. Click Add Template. Enter the details. Then click Create Shift Template.
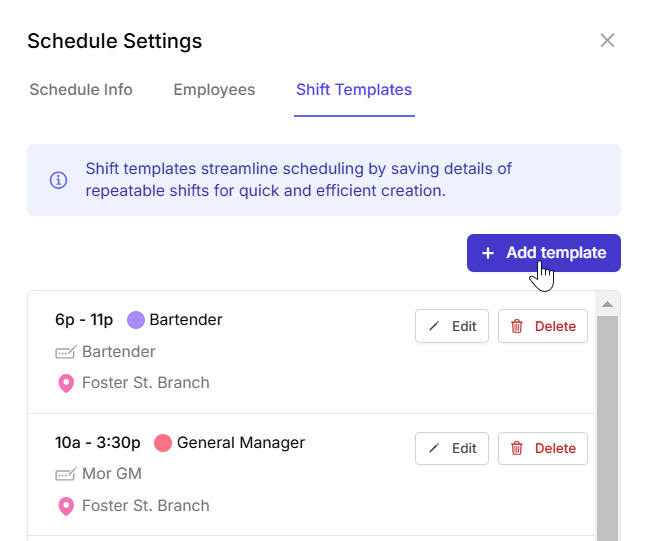
Edit a shift template
You can rename and edit the details of a shift template.
- Within the Scheduler, click the button on the toolbar.
- Click Manage shift templates.
- Find the template you want to edit and click Edit.
- Edit the template details and then click Update Shift Template to save changes.