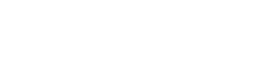Manage multiple schedules of a workplace
If your workplace has several physical locations, teams, or departments, you can create multiple schedules for each of them.
For example:
- A retail chain has stores at 5 different locations. You can create 5 schedules for 5 locations.
- A cleaning company sends their cleaning employee to houses of 10 different clients. You can create 10 schedules for 10 clients.
- Your front desk workers and your cleaning workers work different schedules. You can create 2 schedules for 2 teams of workers.
You can add new schedules or edit existing schedules quickly on Camelo.
Add a schedule
Computer
Mobile
- Click the Scheduler tab at the top of the page.
- Click the button in the top-left corner.
- Click New Schedule.
- Enter the name for the new schedule, then click Save.
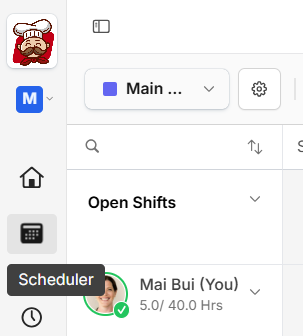
- Go to the Menu tab at the bottom of the screen.
- Select My Company.
- Select Schedules.
- Tap + button in the top-right corner.
- Enter the name of the schedule and the physical address of the work location.
- Your device will automatically detect the Wifi of the location. You need to be at that location to detect the right Wifi network.
- Select the employees of that schedule, then tap Done.
- Tap Save.
📌 By adding the physical address and the Wifi for the schedule, your employees can clock in and clock out by recording their GPS and accessing the Wifi network you’ve added.
Edit a schedule
You can edit a schedule’s information, including name, job site, employees of that schedule, and more, in the schedule settings.
Computer
Mobile
- Click the Scheduler tab at the top of the page.
- Click the button in the top-left corner.
- Select the schedule you want to edit.
- Click the File button and select Settings.
- Make necessary changes, then click Submit.
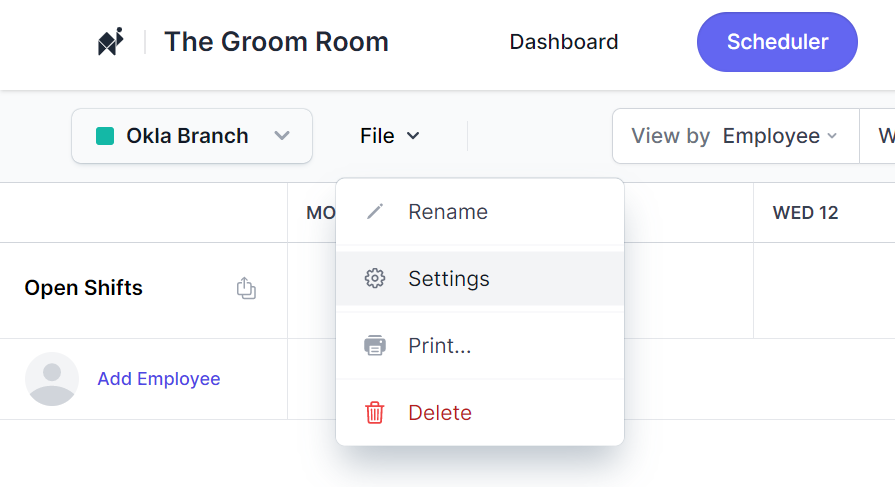
- Go to the Menu tab at the bottom of the screen.
- Select My Company.
- Select Schedules.
- Select the schedule you want to edit.
- Edit the schedule, then tap Save.