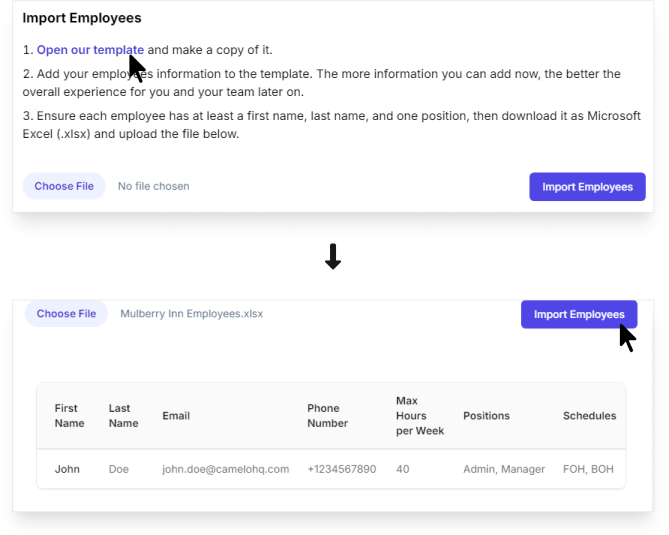Add employees to your business account
Before using Camelo to manage shifts and connect with your team, you need to add members to your business account.
There are 4 ways you can add employees:
- Enter emails manually
- Share a join code
- Import from phone contacts
- Import employees from spreadsheet file
1. Add emails manually 📧
Computer
iOS
Android
- Visit https://dashboard.camelohq.com/. In the left navigation bar, click People.
- Click Add New Employee.
- Enter details of the new employee you want to add. When you’re done, click Save.
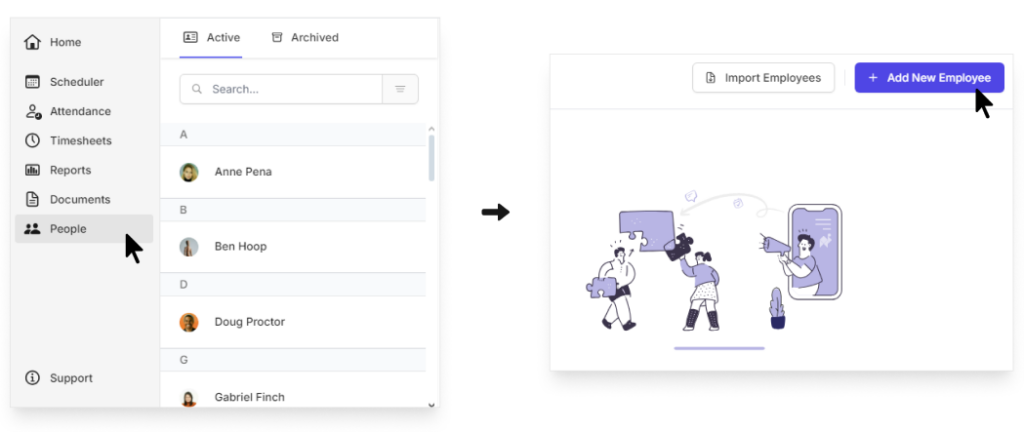
- On the Camelo app, go to the Menu tab at the bottom of your screen.
- Select My Team, then tap in the top-right corner.
- Tap Add email manually.
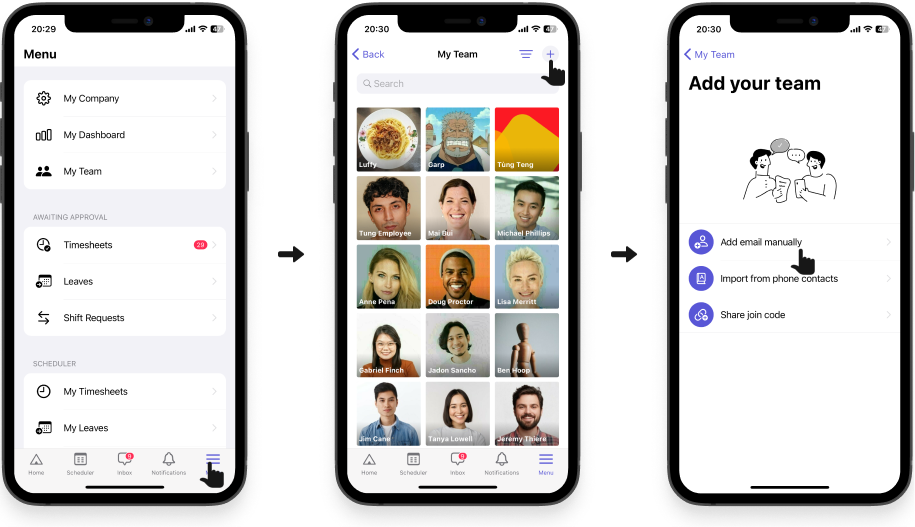
- Enter the email address and the full name of the member you want to add.
- Select the Schedule you want to add the member in.
- Select the Position of the member, or type to add a new position.
- Tap Add member. You can continue adding mutiple members by entering their information and tapping Add another.
- When you’re finished, tap Done to exit this screen.
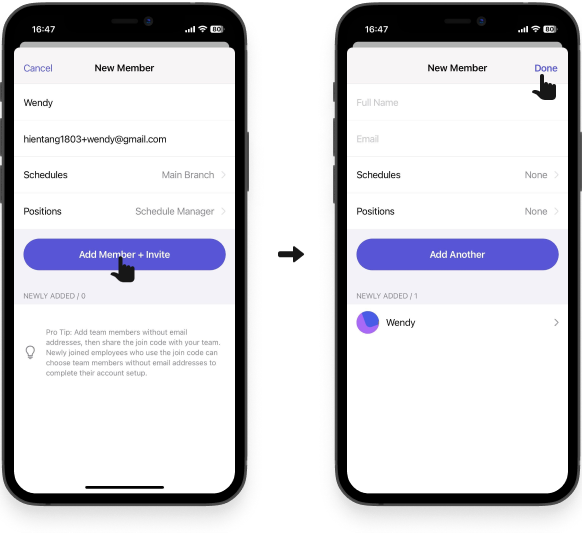
- On the Camelo app, go to the Menu tab at the bottom of your screen.
- Select My Team, then tap in the top-right corner.
- Tap Add email manually.
- Enter the email address and the full name of the member you want to add.
- Select the Schedule you want to add the member in.
- Select the Position of the member, or type to add a new position.
- Tap Add member. You can continue adding mutiple members by entering their information and tapping Add another.
- When you’re finished, tap Done to exit this screen.
2. Share a secret join code 🔒
You can send a join code to your team members so they can join your business account by themselves.
Computer
iOS
Android
- Visit https://dashboard.camelohq.com/. In the left navigation bar, click People.
- Click Share Join Code.
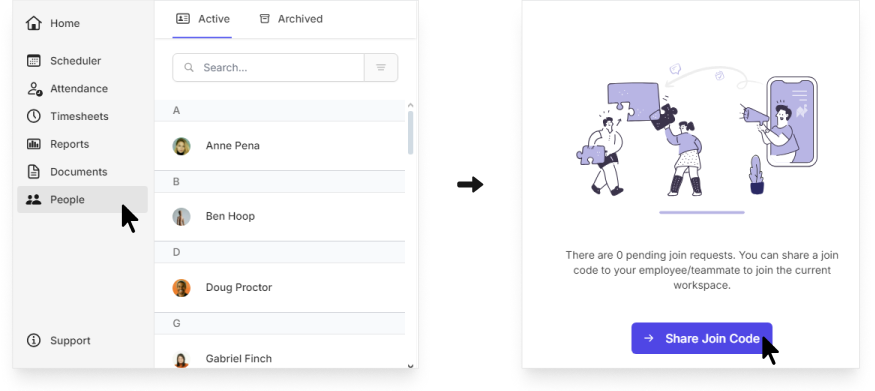
- Turn on Enable secret code. A 6-digit code will appear on the screen.
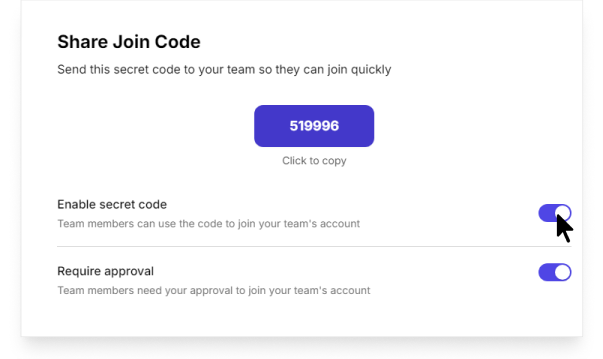
- Click the join code to copy it, then send the join code to your team members.
- Instruct team members to download and install Camelo on their phones and use the code to join your business account.
- Approve or reject join requests (if you turn on Require approval).
- On the Camelo app, go to the Menu tab at the bottom of your screen.
- Select My Team, then tap in the top-right corner.
- Tap Share join code.
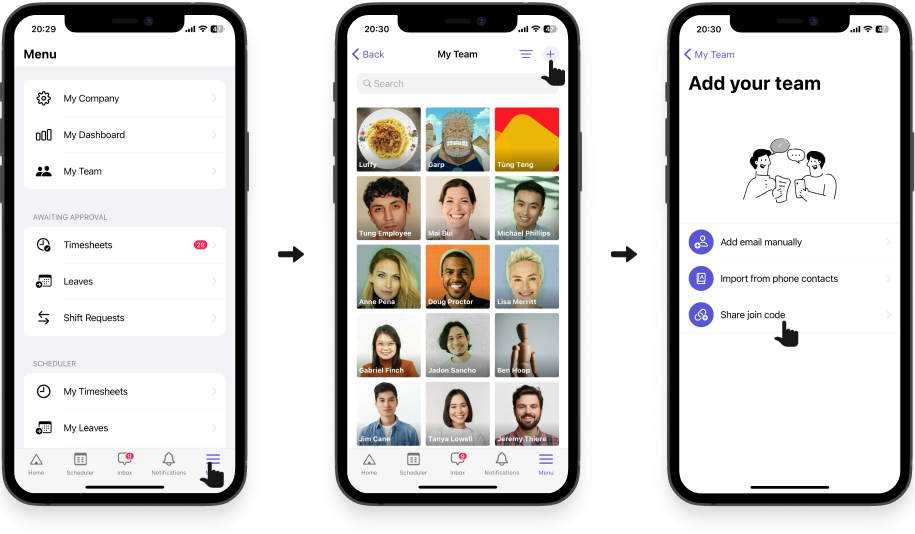
- Turn on Enable secret code. A 6-digit code will appear on the screen.
- Tap the join code to copy it, then send the join code to your team members.
- Instruct team members to download and install Camelo on their phones and use the code to join your business account.
- Approve or reject join requests (if you turn on Require approval).
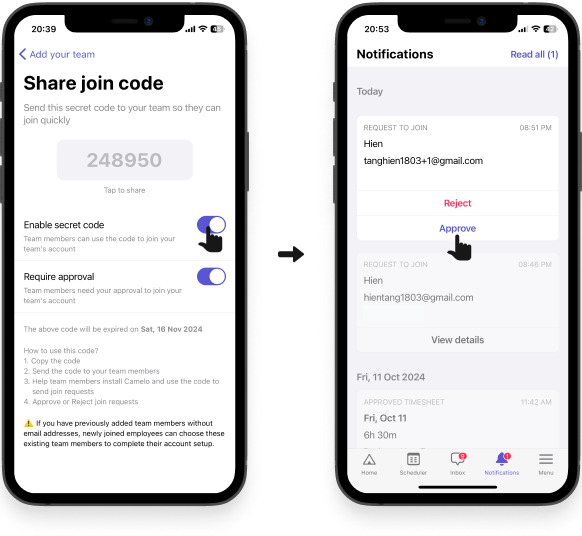
- On the Camelo app, go to the Menu tab at the bottom of your screen.
- Select My Team, then tap in the top-right corner.
- Tap Share join code.
- Turn on Enable secret code. A 6-digit code will appear on the screen.
- Tap the join code to copy it, then send the join code to your team members.
- Instruct team members to download and install Camelo on their phones and use the code to join your business account.
- Approve or reject join requests (if you turn on Require approval).
📌 Note:
- Require approval:
- If you turn this on, you will receive notifications of new join requests. You can review the accounts and then approve or deny the join requests.
- If you turn this off, team members can join your business account without seeking approval from management.
- The secret code will expire after a certain time, so make sure to send your team a valid code.
3. Import employees from contacts 📇
You can import employees to your business account from your phone contacts.
- On the Camelo app on your phone, go to the Menu tab, and tap My Team.
- Tap in the top-right corner.
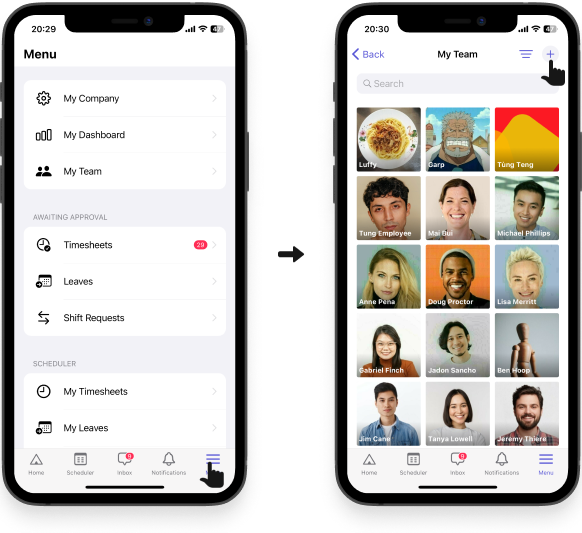
- Tap Import from phone contacts.
- Tap Allow so the app can import your contacts.
- Select the contacts, then tap Invite.
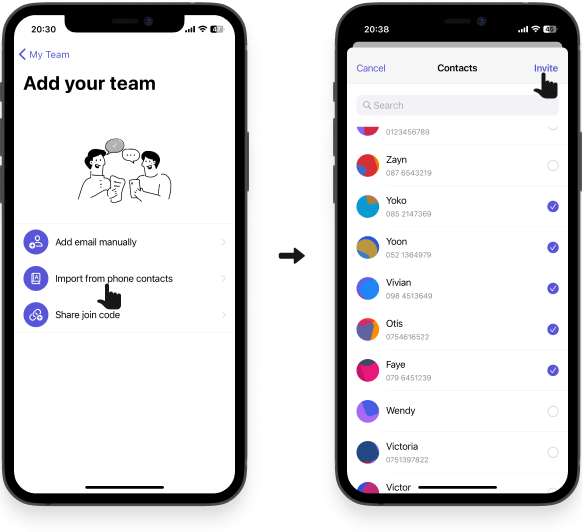
4. Import employees from a spreadsheet file 📄
You can import employees in bulk by uploading an Excel file.
Computer
- Visit https://dashboard.camelohq.com/. In the left navigation bar, click People.
- Click Import Employees.
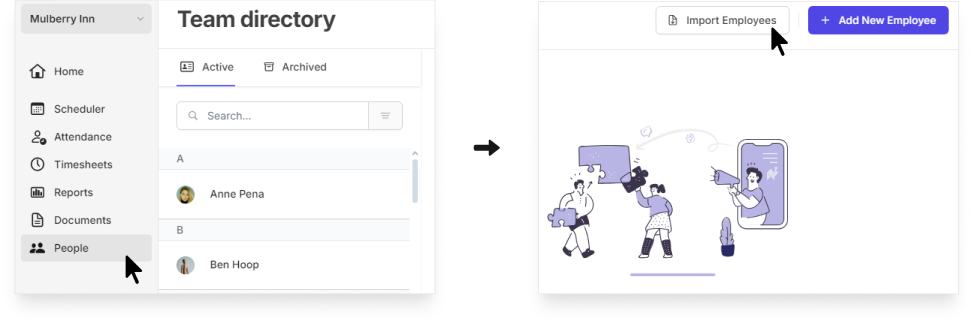
- Open our template and make a copy of it.
- Add your employees’ information to the template. Ensure each employee has at least a first name, last name, and one position. Then download the file as Microsoft Excel (.xlsx) file.
- Upload the file and click Import Employees.