Navigate the Scheduler on mobile app
The Scheduler is where you create, edit, and manage the schedule of your business.
To access the Scheduler, open the Camelo app and tap the Scheduler tab at the bottom of your screen.
Top Bar

From the top bar, you can:
- Select which schedule to manage
- Filter shifts by position, date, and shift status
- Access schedule settings and options: export schedules, copy shifts, edit schedule info, and upload schedule photos.
Schedule dropdown
From the Schedule dropdown, you can select which schedule you want to manage.
Filter
Tap the Filter button to view shifts of a specific position or date, or view shifts by their status.
••• drop down
From the ••• drop down menu, you can:
- Export schedule as spreadsheet, image, or to calendar apps
- Upload photos of your schedule
- Copy shifts from the previous week to the current week
- Edit schedule details (name, job site, employees)
- View a short guide on how to schedule on Camelo
The schedule
When you’re in the Scheduler, you’ll see a weekly calendar view of your team schedule, including all shifts within that week.
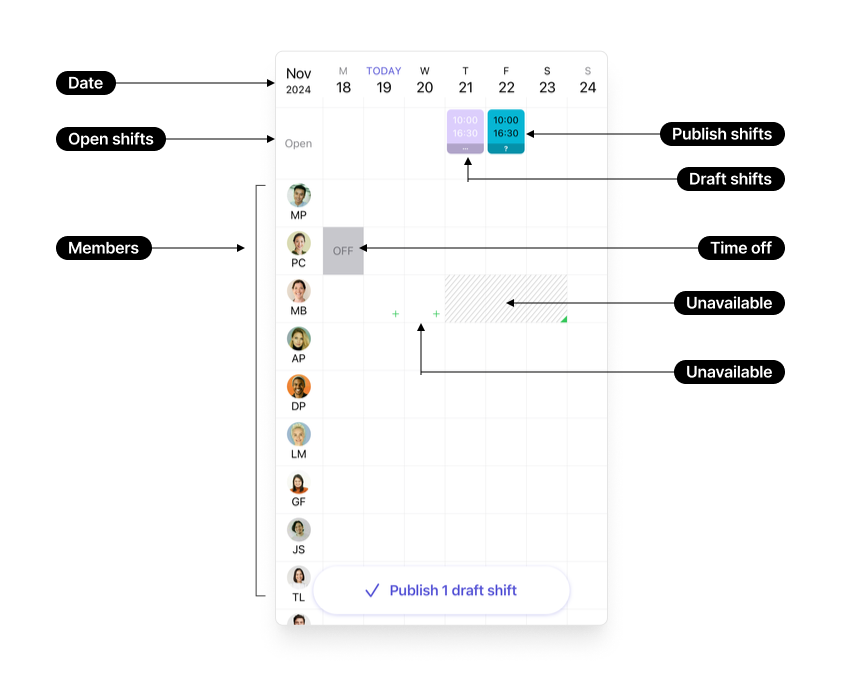
Calendar
The calendar shows a weekly view of all shifts within your business, along with their corresponding date and responsible employees.
Date
This row shows the dates of your team schedule. You can tap the day number to view shifts of that day and employees working that day.
Open Shift
The Open row shows open shifts available within specific dates. Once you publish open shifts, employees can view this row and pick up the shifts they want.
Schedule members
This column shows the members added to your team schedule. You can tap a member to view their shifts or add new shifts for them.
Shift blocks
- Draft shifts: Shifts that have not been published and are not visible to employees. They have lighter colors. Draft shifts are only visible to users with the Owner and Schedule Manager role.
- Published shifts: Shifts that have been published and are visible to employees. They have solid darker colors.
Time off blocks
Time off blocks show an employee has taken time off that day. They appear as grey blocks with the word OFF.
Available and unavailable blocks
Available blocks show if an employee prefers to work on a specific day or hours within a day. They appear as green marks.
Unavailable blocks show if an employee prefers not to work on a specific day or hours within a day. They appear as grey diagonal stripes.
Add shifts and publish shifts
Tap any cell in the schedule to add a shift. Once you’re done adding shifts and ready to notify your team, tap Publish x draft shifts button.


