What is an open shift?
An open shift is not assigned to any specific team member. When you publish an open shift, whoever claims the open shift first can take that shift.
You can implement open shifts if you want employees to have the flexibility in choosing shifts that fit them best. Open shifts also reduce the amount of scheduling work for managers and business owners.
How open shifts work
- When you publish open shifts on Camelo, employees will be notified. They can view the details of those shifts and choose to take the shifts if they see fit.
- Open shifts on Camelo work on a first-come, first-served basis. Whoever picks an open shift first can take that shift.
- You can turn on Pickup Approval for open shifts to review and approve shift claims. If this feature is turned on, when an employee claims an open shift, you’ll be notified to review and approve or decline that claim.
- You can choose to offer open shifts to everyone or specific people only.
Schedule open shifts
- In the left sidebar, click Scheduler to go to the Scheduler.
- On the Open Shifts row, hover over the cell you want to add an open shift.
- Click the + button in the bottom-right corner of the cell.
- Fill in the details of the shift.
- Click Create Shift.
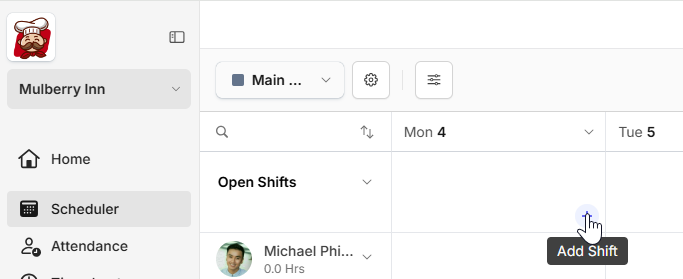
- Go to the Scheduler tab at the bottom of the screen, and select the ••• icon in the top-right corner.
- Select Add Shift.
- Turn on Open Shift and fill in the details of the shift.
- Tap Add to finish.
- Go to the Scheduler tab at the bottom of the screen, and select the ••• icon in the top-right corner.
- Select Add Shift.
- Turn on Open Shift and fill in the details of the shift.
- Tap Add to finish.
Publish open shifts
After adding some open shifts to your team schedule, you need to publish them so your employees can receive a notification of new open shifts.
- In the left sidebar, click Scheduler to go to the Scheduler.
- Go to the Open Shifts row and click the icon.
- Click Publish Open Shifts.
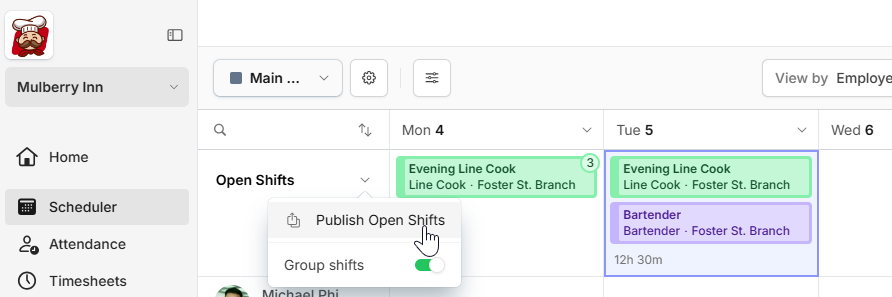
- Select how you want to notify employees about the open shifts.
- Select open shifts you want to publish or deselect ones you don’t want to publish.
- When you’re done, click Publish.
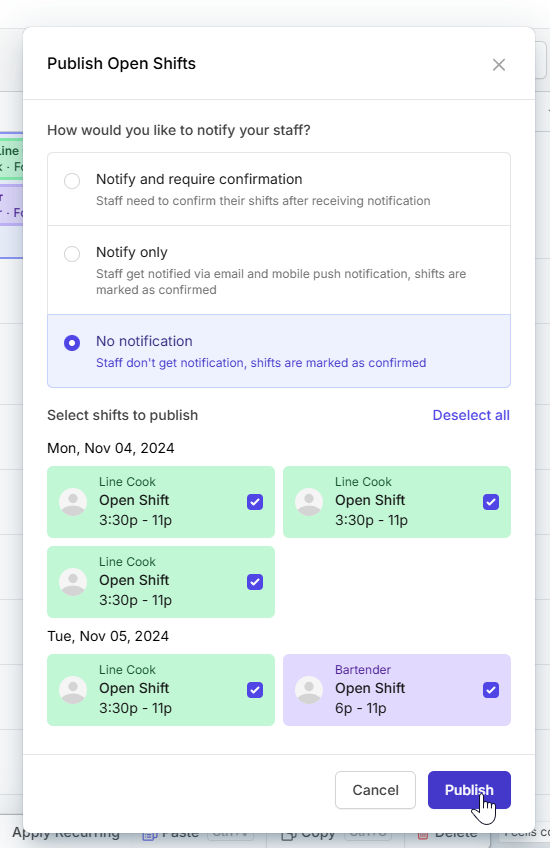
- Within the Scheduler tab, tap Publish {number} draft shift.
- Select Notify only. This option will send an email and a mobile notification to employees.
- Tap Publish {number} draft shift.
- Within the Scheduler tab, tap Publish {number} draft shift.
- Select Notify only. This option will send an email and a mobile notification to employees.
- Tap Publish {number} draft shift.
Claim open shifts
Employees can claim open shifts using their computers or mobile devices.
Claim open shifts through Scheduler
- In the left sidebar, click Scheduler to go to the Scheduler.
- On the Open Shifts row, you’ll see available open shifts that you can claim.
- Click the open shift and click the Claim button to take the shift.*
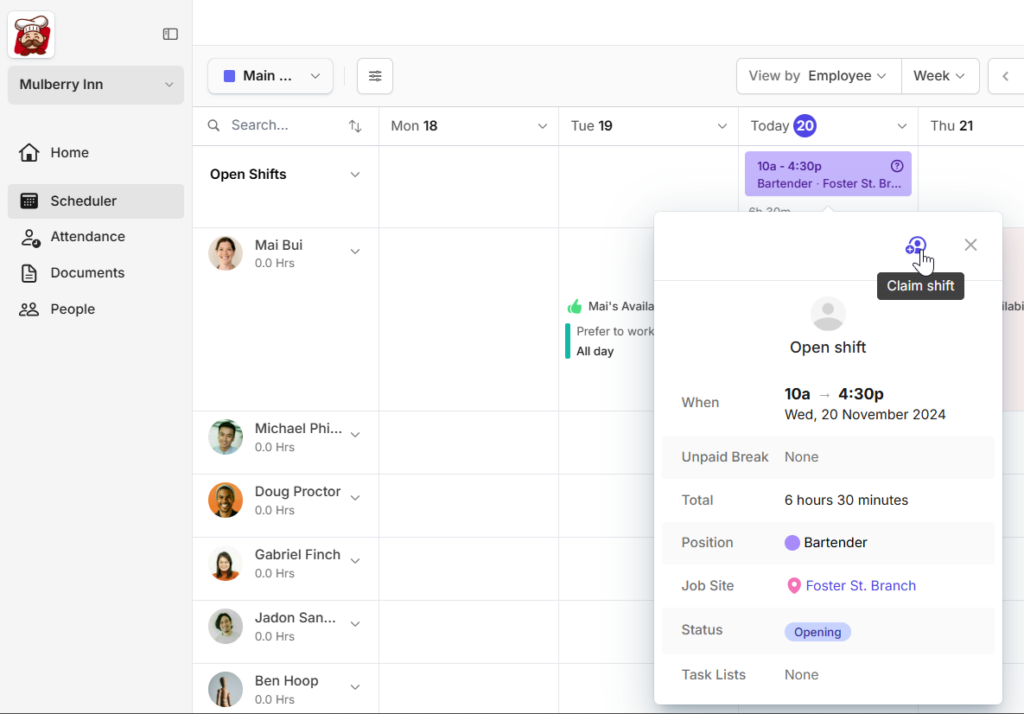
Claim open shifts through My Calendar
- In the left sidebar, click Home to go to Home.
- Scroll to the My Calendar section. Available open shifts will be displayed here.
- Click the open shift and click Claim to take the shift.*
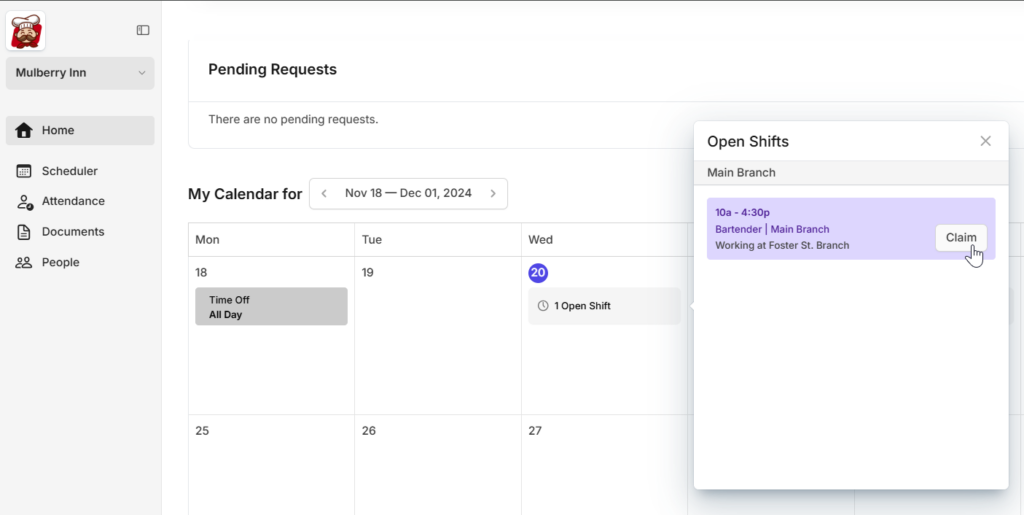
*When Pickup Approval is enabled for an open shift, after an employee claims it, they must wait for the manager’s approval. The shift will be officially assigned to the employee once the manager approves the claim.
Employees can claim open shifts from the Scheduler or from their Notifications inbox.
- From the Scheduler tab, open shifts will be displayed on the Open row. Employees can tap any of the shift blocks to view the details, and select the Claim button to take the open shifts.
- Once you’ve published some open shifts, details of these shifts will arrive in your employees’ Notifications inbox. If someone decides to take a shift, they can tap Claim this shift, and the open shift will be assigned to them. If you require approval, claim requests will be sent to you for review.
Employees can claim open shifts from the Scheduler or from their Notifications inbox.
- From the Scheduler tab, open shifts will be displayed on the Open row. Employees can tap any of the shift blocks to view the details, and select the Claim button to take the open shifts.
- Once you’ve published some open shifts, details of these shifts will arrive in your employees’ Notifications inbox. If someone decides to take a shift, they can tap Claim this shift, and the open shift will be assigned to them. If you require approval, claim requests will be sent to you for review.
Require pickup approval for open shifts
When creating an open shift, you can turn on Require pickup approval to review and approve/decline shift claims.
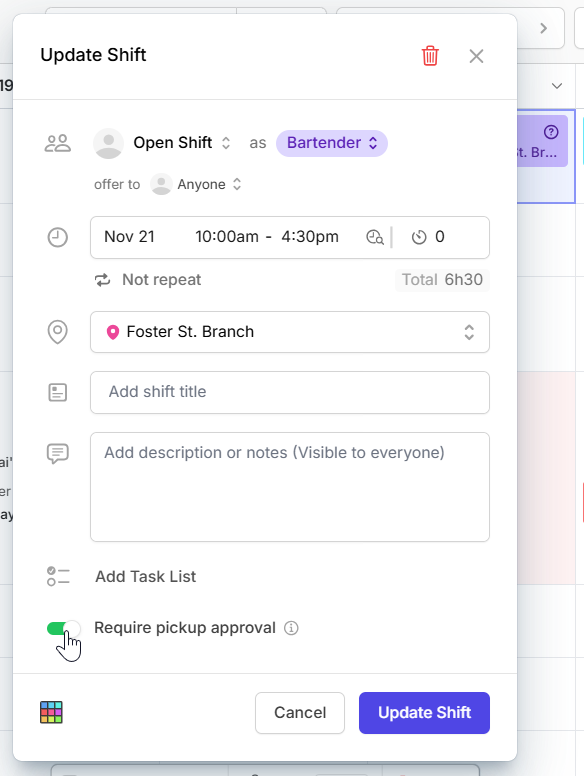
- When Require pickup approval is enabled, employees cannot automatically claim shifts. Instead, their shift claim requests are sent to the manager for review. The manager must approve a request before the employee is officially assigned to the shift.
- When Require pickup approval is off, the employee will be assigned to work the open shift right after they claim it.


