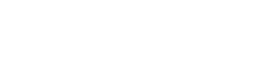Use Messages on Camelo
Messages on Camelo are a powerful way to keep your team updated and connected. You can use Camelo to serve the type of workplace communication you need, for instance:
- Manager can send announcements to everyone in your workplace.
- Members of specific teams can chat via custom channels.
- Coworkers can send private messages to discuss schedules and work.
Channels
A channel on Camelo is a chat space for members who have been added to that space. Channels keep communication focused and only certain members can receive related work information.
To view all chat channels in your workplace, go to the Inbox tab at the bottom of your screen. You’ll see a list of all chat channels available. The 3 default channels include Everyone, Announcements, Mai from Camelo.
Everyone: Chat channel for everyone in the workplace
The Everyone channel on Camelo is a public channel where everyone in your team can share and receive the same information. All team members will be added to this channel once they join your business account. Everyone receives notifications of new messages from this channel.
The Everyone channel is pinned to the top of the Inbox and you can’t delete it.
Announcements: Send announcements to employees
The Announcements channel is where management can send announcements to employees. All employees receive notifications of new messages from this channel.
Mai from Camelo: Chat with the support team
If you need support while using Camelo, send a message to Mai from Camelo, and you’ll get direct support from the Camelo team.
Group channels
You can create group chats for different teams, departments, locations, projects, or topics.
💡 For example, you can create a channel for the Front Desk team, then add front desk employees to this channel. Every time you want to message your front desk team, you can go straight to the Front Desk channel.
- Go to the Inbox tab at the bottom of the screen, you’ll see a list of chat channels.
- Open a chat channel to send a message to employees who have been added to that channel.
1-on-1 channels
Besides sending messages to group channels, you can also send private messages to a specific person.
- Go to the Menu tab at the bottom of the screen, select My Team.
- Select the member you want to contact, then select Message.
- If this is the first time you message that member, tap Start a private chat.
📌 If you’ve already messaged someone before, the conversation will be listed in the Inbox tab.
Communicate using Camelo Inbox
Send a message
- From the Inbox, tap a channel.
- Type your message and tap Send.
Everyone in the channel will receive your message.
You can see the date and time when the message was sent and who has seen the message.
Send a photo
- From the Inbox, tap a channel.
- Tap the message box and tap .
- Select the photo you want to send and tap Done.
- (Optional) Type your message you want to send along with the photo in the box.
- When you’re done, tap Send.
Message reactions
You can react to messages in a chat. An emoji reaction can be a quick way to respond Everyone in the chat can view reactions.
- Tap and hold a message.
- Tap the reaction emoji you want to add.
The reaction emoji appears under the message in highlighted purple. You can tap the emoji to remove the reaction, tap the to add another emoji reaction, or tap and hold an emoji to view who reacted.
Read receipts
You can check whether your messages have been delivered and seen by looking at the icons on the right side of the message:
- : Your message has been delivered.
- Small profile photo of recipient: The recipient has seen your message.
In a group chat, you can tap and hold a message, then tap Seen by … to view the people who have seen your message.
Use chat channels
Create a channel
- Go to the Inbox tab at the bottom of the screen.
- Tap the + button in the top-right corner.
- Enter a name and a description for the channel. Be specific so your team members know what the channel is about.
- Toggle Make private on if you only want certain members to join the channel.
- Tap Add and select the members you want to add to the channel, then tap Done.
- Tap Create in the top-right corner to finish.
Add people to a channel
- Go to the Inbox tab at the bottom of the screen.
- Select the channel you want to add new people to.
- Tap ••• in the top-right corner of the screen and select Invite Others.
- Select the members you want to add to the channel, then tap Invite.
Search and join a channel
- Go to the Inbox tab at the bottom of the screen.
- Tap Others (the one with the search icon).
- Type the name of the channel you want to look for in the Search bar, or browse the list of existing channels.
- If you want to join a channel, simply select that channel from the list.
View and edit a channel’s details
You can always view and edit a channel’s details on Camelo to make sure your team knows exactly what the channel is about.
- From the Inbox tab, select the channel you want to view/edit.
- Tap ••• in the top-right corner, then select View Channel Details.
- If you edit the channel details, tap Save to save the changes.
Leave a channel
When a channel is no longer relevant to your communication purposes, you can leave that channel.
- From the Inbox tab, select the channel you want to leave.
- Tap ••• in the top-right corner and select Leave This Channel.